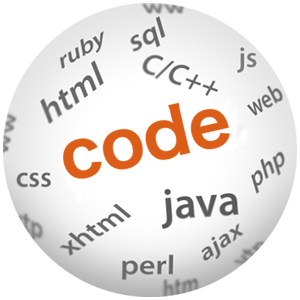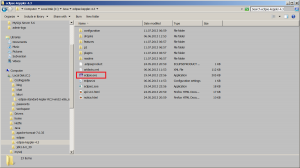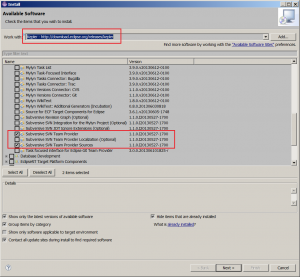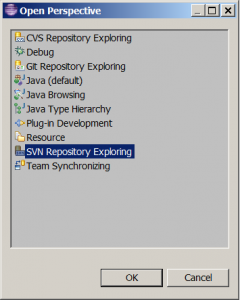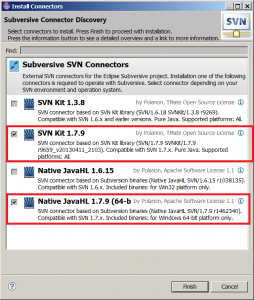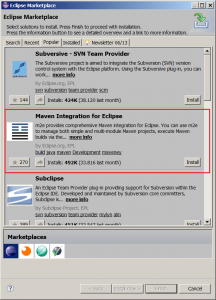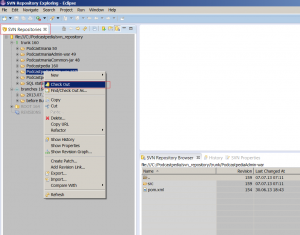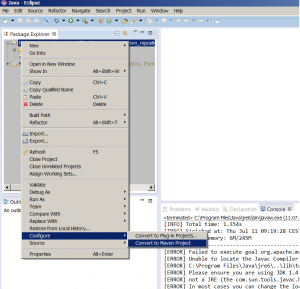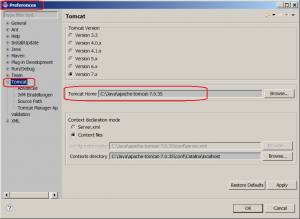Install Eclipse Kepler 64-bit on Windows 7 64-bit

(P) Codever is an open source bookmarks and snippets manager for developers & co. See our How To guides to help you get started. Public bookmarks repos on Github ⭐🙏
I recently switched to Eclipse Kepler, being very dissapointed in the Juno Version – sometimes it took a couple of seconds just to switch between open tabs, and that on a 16 GB RAM machine with a 8-core processor… Anyway, I will shortly present here how I have configured Eclipse for the further development of Podcastpedia.org:
Contents
Download Eclipse
Go to eclipse downloads or google “download eclipse“, select the version of your preference and save it to your local disk. In my case I chose the standard Keppler version for Windows 64 bit.
Launching Eclipse
Unzip the downloaded zip file in a folder of your preference. Before your start eclipse you will want to specify the JVM to use and tweak a few VM parametersin eclipse.ini This is how my eclipse.ini looks like:
-startup plugins/org.eclipse.equinox.launcher_1.3.0.v20130327-1440.jar --launcher.library plugins/org.eclipse.equinox.launcher.win32.win32.x86_64_1.1.200.v20130521-0416 -product org.eclipse.epp.package.standard.product --launcher.defaultAction openFile --launcher.XXMaxPermSize 256M -showsplash org.eclipse.platform --launcher.XXMaxPermSize 256m --launcher.defaultAction openFile --launcher.appendVmargs -vm C:\Java\jdk1.6.0_39\bin\javaw.exe -vmargs -Dosgi.requiredJavaVersion=1.6 -XX:MaxPermSize=512m -Xms128m -Xmx1024m
You can then launch eclipse by clicking on eclipse.exe:
Install Subversive on Eclipse
For code versioning I currently use Subversion (SVN), and the easiest way to integrate it in Eclipse is by using the Subversive project. The following steps explain how to do that:
- Run Eclipse and select Help > Install New Software… from the main menu.
- On the dialog that appears, select a pre-configured simultaneous release update site in the Work with combo-box. For example, for the Keppler release, select the “Kepler – https://download.eclipse.org/releases/kepler” update site.
- Wait a few seconds until the content of the selected update site is displayed under the combo-box.
-
Expand the Collaboration group and select the Subversive features that you would like to install. Certain Subversive features are required if you want to work with SVN, others are optional and offer some additional functionality. You can skip the optional features, if you wish.
- Accept the license and install the plugin and restart eclipse
Import your local repository in Eclipse
Go to Window > Open Perspective > Other and select SVN Repository Exploring :
When opening the perspective for the first time I got the following dialog and selected the corresponding connectors for my svn and windows version.
Install them, you might be warned to accept unsigned content, but that is OK and restart Eclipse:
Now go again to the SVN Repository Exploring perspective, select New > Repository Location and give the URL of your local repository.
Before I checked out my projects, I wanted to be able to check them out as Maven projects. For that I use the Maven Integration for Eclipse (m2e) plugin. Another way to install a popular plugin is selecting in the menu Help > Eclipse Marketplace > Popular
Install the plugin and restart Eclipse. Now you can finally go the added svn perspective and checkout your projects:
Once that is done, you can convert them to Maven projects by right clicking on the project and selecting Configure > Convert to Maven project :
Sysdeo Eclipse Tomcat Launcher plugin
Apache Tomcat is the used server for Podcastpedia.org, both in development and production. For the development environment in Eclipse I really like the Sysdeo Eclipse Tomcat Launcher plugin. Download the tomcatPluginV33.zip file, unzip it under Eclipse_Home/dropins and restart Eclipse. You should now have the Tomcat buttons in your menu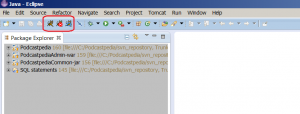
Before you can start Tomcat from Eclipse go to Window > Tomcat and set tomcat home, and other parameters if you might need:
Now click on the cat icon to start Tomcat.
Eclipse Java EE Developer Tools
For JSP and XML editing I use the Eclipse JAVA EE Developer Tools. The installation way is the same over Help > Install New Software…
That’s it. You might also want to install database access from Eclipse. Maybe is a matter of habit, but I prefer MySql Workbench for that…
If you liked this, please show your support by helping us with Podcastpedia.org
We promise to only share high quality podcasts and episodes.