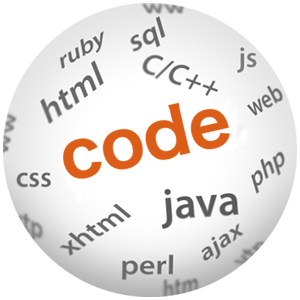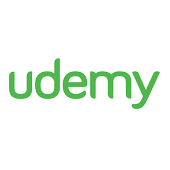Bootstrap Tutorial: A Guide for Beginners

(P) Codever is an open source bookmarks and snippets manager for developers & co. See our How To guides to help you get started. Public bookmarks repos on Github ⭐🙏
Contents
Thousands of sites are built every day with The Twitter Bootstrap Framework. This is the most popular HTML, CSS and JavaScript responsive framework. Every developer and designer should know or learn how to use it.
If you have never used Bootstrap before, you are probably missing out. Why?
Bootstrap saves you a lot of time – The framework includes predefined CSS classes, styled HTML components and configured Javascript plugins ready to use, to help developers design pages better and faster.
Well documented with a massive support system – The framework is continuously maintained with regular updates and bug fixes. Plus, the documentation is very easy and approachable for newbies.
Responsive and mobile first – Bootstrap comes with great features allowing your design to work across devices, from very small to large.
Free and open-source – This is the biggest advantage of all. Bootstrap offers a free collection of features and tools. It is super simple for developers to create responsive layouts in no time.
This step-by-step tutorial teaches you the fundamentals and tools you need to know to create responsive pages with much less effort.
You’ll learn the power and flexibility of the framework with through step-by-step explanations and examples. We will cover the full range of topics, from the simplest to the more advanced.
What you should know to make the most of this tutorial:
Do you know HTML and CSS?
If the answer is yes, you are in the right place.
You should know how to identify HTML tags to create a webpage, and use CSS (Cascading Stylesheet) to make it pretty.
Do you know Javascript?
A beginner level is enough. The Bootstrap documentation is very helpful, with plugins configuration kept simple.
Do you know Bootstrap?
No knowledge of Bootstrap is required. This tutorial is a complete beginner’s guide to get you started with the responsive framework.
What you will learn:
- How to download the Bootstrap files
- The pre-defined CSS classes and HTML styled components
- The fluid grid system
- The JavaScript plugins
- Mobile first and the responsive utilities
- Leveraging and customizing the Bootstrap resources
- And, a few bonuses!
So, let’s begin!
Get your Bootstrap Project Started
The Project Files
The project files are available for download as part of this tutorial.
The bootstrap-project.zip includes all the resources you need for you to follow along.
It is divided into chapters corresponding to each section of this tutorial, with abefore and an after.
- before: allows you to start from a specific section of the tutorial
- after: includes the completed version of a section
- Plus, a final folder is available if you want to skip ahead and take a sneak peek at the finished product.
We will also show you how to download the bootstrap materials as if you were starting a project from scratch.
Downloading the Bootstrap Files
First things first – you will head over to the Getting Started page to download the Bootstrap resources.
Bootstrap offers three download options. Click the first button from the left to download the package, including the compiled CSS and Javascript files.
This is the most basic form of Bootstrap and the easiest way for you to get started.
(source: https://getbootstrap.com/getting-started/_
Once you have downloaded, unzipped and saved everything in a convenient place, we can have a look at what’s inside:
Bootstrap Files: What and what for?
The CSS files
- bootstrap.css
- bootstrap.min.css
bootstrap.css is the normal version. It can be used at the development stage.bootstrap.min.css is a minified version, less the spaces, tabs and comments. It is lighter, and therefore recommended for production when the site is ready for launch.
Bootstrap-theme.css
- bootstrap-theme.css
- bootstrap-theme.min.css
The Bootstrap theme is an optional and additional file. It comes also with predefined classes to add 3-D effects with gradients and shadows on some elements (e.g., buttons).
You also have the minified version when your site is ready for deployment.
The JavaScript files:
- bootstrap.js
- bootstrap-min.js
You need to add bootstrap-min.js for plugins functionalities, such as modal.js,carousel.js, and scrollspy.js, that we’ll use in the project. It also comes in normal and minified versions.
The Glyphicons
Bootstrap includes a collection of over 250 glyphicons in font format. These should be free.
Glyphicon example below:
You will see other files with the .map extension like this:
- bootstrap.css.map
- bootstrap-theme.css.map
You are now all set and ready to start your learning experience with Bootstrap!
We will kick off with the page layout.
Together, we want to build a one-page portfolio with:
An eye-catching banner
A portfolio gallery to showcase work projects, services and customertestimonials.
This should be a great way to get introduced to the Bootstrap library.
Building faster with the Bootstrap library
You need:
- A code editor
- A modern browser
- The Bootstrap and project files
The library includes:
- A powerful fluid grid system
- A large collection of built-in CSS and components, ready to use out the box.
- JavaScript plugins, easy to integrate with minimal configuration
The documentation is organized into sections:
- CSS
- Components
- And, JavaScript
Each page is divided into chapters with code snippets and examples that you can copy and plug right into your source code.
In the project, we will use:
- The navbar component
- The Jumbotron
- and, some typography pre-defined classes
The navbar provided by Bootstrap is available in different variations with lots of add-ons:
Search field
Collapsible menu
Brand image
Buttons and forms
And, there is more behind the scenes:
- The navbar is responsive and its appearance adapts intelligently as the viewport width increases.
-
It requires JavaScript. The javascript.min.js file is usually added at the bottom of the HTML document right after the JQuery assets.
It is absolutely necessary for functionalities like drop-downs and collapsible menus, to name a few.
I know what you’are thinking: it seems like a lot of work.
Well, Bootstrap has already done the hard work for you. We will not be building everything from the ground. We will show you how.
In your code editor, open index.html. You will only need this file open for a moment.
In your index.html file, you will see that we have already made some code available. We will change a few things.
A standard navigation bar is created with
<nav class='navbar navbar-default></nav>
Let’s explain the markup bit by bit:
First, we have the <nav> element. If you are familiar with HTML5 semantic, you know that this is used to make your page accessible.
The <nav> element includes 2 classes: .navbar and .navbar-default
- navbar: represents the main class, common to every navbar component.
-
.navbar-default: adds styling with a silver shade, and a combination of gradients and shadows.
There is also .navbar-inverse to obtain an inverted navbar. Try to replace.navbar-default with .navbar-inverse to see the result.
We will move further down to find the <ul> element with the menu links: home,services and projects.
Now, we are going to start changing things:
Navbar fixed to top
It is easy to achieve with a pre-defined class:
- Inside the <nav> element, add .navbar-fixed-top like so:
This will keep the navbar glued to the top. When you scroll down the page, the navbar stays in place.
Conversely, you can also use .navbar-fixed-bottom to have the navbar fixed to the bottom.
Component alignment
Now, the navbar would look better with the brand name on one side and the menu on the other side. The component alignment will do the job perfectly.
By default, an HTML element is aligned to the left. Adding the class .navbar-right allows you to float the element to the right.
- Inside the parent element
<ul>, add .navbar-right
Now, the menu is automatically flushed to the right.
Brand image
Next, we include a brand image to replace the brand name Joedoe.com.
- Inside the anchor tag with the class .brand-image, replace the text link JohnDoe.com with an image tag
<img src=”..” alt=”…”>
The image source is images/bootstrap-logo.png

And there you have it: a nice navbar fixed to the top with the Bootstrap logo and the menu on the right.
Now, we move on to the banner.
The banner is a key element to make your content[<p style="text-align: justify;">
Contents
</p>
Thousands of sites are built every day with The Twitter Bootstrap Framework. This is the most popular HTML, CSS and JavaScript responsive framework. Every developer and designer should know or learn how to use it.
If you have never used Bootstrap before, you are probably missing out. Why?
Bootstrap saves you a lot of time – The framework includes predefined CSS classes, styled HTML components and configured Javascript plugins ready to use, to help developers design pages better and faster.
Well documented with a massive support system – The framework is continuously maintained with regular updates and bug fixes. Plus, the documentation is very easy and approachable for newbies.
Responsive and mobile first – Bootstrap comes with great features allowing your design to work across devices, from very small to large.
Free and open-source – This is the biggest advantage of all. Bootstrap offers a free collection of features and tools. It is super simple for developers to create responsive layouts in no time.
This step-by-step tutorial teaches you the fundamentals and tools you need to know to create responsive pages with much less effort.
You’ll learn the power and flexibility of the framework with through step-by-step explanations and examples. We will cover the full range of topics, from the simplest to the more advanced.
What you should know to make the most of this tutorial:
Do you know HTML and CSS?
If the answer is yes, you are in the right place.
You should know how to identify HTML tags to create a webpage, and use CSS (Cascading Stylesheet) to make it pretty.
Do you know Javascript?
A beginner level is enough. The Bootstrap documentation is very helpful, with plugins configuration kept simple.
Do you know Bootstrap?
No knowledge of Bootstrap is required. This tutorial is a complete beginner’s guide to get you started with the responsive framework.
What you will learn:
- How to download the Bootstrap files
- The pre-defined CSS classes and HTML styled components
- The fluid grid system
- The JavaScript plugins
- Mobile first and the responsive utilities
- Leveraging and customizing the Bootstrap resources
- And, a few bonuses!
So, let’s begin!
Get your Bootstrap Project Started
The Project Files
The project files are available for download as part of this tutorial.
The bootstrap-project.zip includes all the resources you need for you to follow along.
It is divided into chapters corresponding to each section of this tutorial, with abefore and an after.
- before: allows you to start from a specific section of the tutorial
- after: includes the completed version of a section
- Plus, a final folder is available if you want to skip ahead and take a sneak peek at the finished product.
We will also show you how to download the bootstrap materials as if you were starting a project from scratch.
Downloading the Bootstrap Files
First things first – you will head over to the Getting Started page to download the Bootstrap resources.
Bootstrap offers three download options. Click the first button from the left to download the package, including the compiled CSS and Javascript files.
This is the most basic form of Bootstrap and the easiest way for you to get started.
(source: https://getbootstrap.com/getting-started/_
Once you have downloaded, unzipped and saved everything in a convenient place, we can have a look at what’s inside:
Bootstrap Files: What and what for?
The CSS files
- bootstrap.css
- bootstrap.min.css
bootstrap.css is the normal version. It can be used at the development stage.bootstrap.min.css is a minified version, less the spaces, tabs and comments. It is lighter, and therefore recommended for production when the site is ready for launch.
Bootstrap-theme.css
- bootstrap-theme.css
- bootstrap-theme.min.css
The Bootstrap theme is an optional and additional file. It comes also with predefined classes to add 3-D effects with gradients and shadows on some elements (e.g., buttons).
You also have the minified version when your site is ready for deployment.
The JavaScript files:
- bootstrap.js
- bootstrap-min.js
You need to add bootstrap-min.js for plugins functionalities, such as modal.js,carousel.js, and scrollspy.js, that we’ll use in the project. It also comes in normal and minified versions.
The Glyphicons
Bootstrap includes a collection of over 250 glyphicons in font format. These should be free.
Glyphicon example below:
You will see other files with the .map extension like this:
- bootstrap.css.map
- bootstrap-theme.css.map
You are now all set and ready to start your learning experience with Bootstrap!
We will kick off with the page layout.
Together, we want to build a one-page portfolio with:
An eye-catching banner
A portfolio gallery to showcase work projects, services and customertestimonials.
This should be a great way to get introduced to the Bootstrap library.
Building faster with the Bootstrap library
You need:
- A code editor
- A modern browser
- The Bootstrap and project files
The library includes:
- A powerful fluid grid system
- A large collection of built-in CSS and components, ready to use out the box.
- JavaScript plugins, easy to integrate with minimal configuration
The documentation is organized into sections:
- CSS
- Components
- And, JavaScript
Each page is divided into chapters with code snippets and examples that you can copy and plug right into your source code.
In the project, we will use:
- The navbar component
- The Jumbotron
- and, some typography pre-defined classes
The navbar provided by Bootstrap is available in different variations with lots of add-ons:
Search field
Collapsible menu
Brand image
Buttons and forms
And, there is more behind the scenes:
- The navbar is responsive and its appearance adapts intelligently as the viewport width increases.
-
It requires JavaScript. The javascript.min.js file is usually added at the bottom of the HTML document right after the JQuery assets.
It is absolutely necessary for functionalities like drop-downs and collapsible menus, to name a few.
I know what you’are thinking: it seems like a lot of work.
Well, Bootstrap has already done the hard work for you. We will not be building everything from the ground. We will show you how.
In your code editor, open index.html. You will only need this file open for a moment.
In your index.html file, you will see that we have already made some code available. We will change a few things.
A standard navigation bar is created with
<nav class='navbar navbar-default></nav>
Let’s explain the markup bit by bit:
First, we have the <nav> element. If you are familiar with HTML5 semantic, you know that this is used to make your page accessible.
The <nav> element includes 2 classes: .navbar and .navbar-default
- navbar: represents the main class, common to every navbar component.
-
.navbar-default: adds styling with a silver shade, and a combination of gradients and shadows.
There is also .navbar-inverse to obtain an inverted navbar. Try to replace.navbar-default with .navbar-inverse to see the result.
We will move further down to find the <ul> element with the menu links: home,services and projects.
Now, we are going to start changing things:
Navbar fixed to top
It is easy to achieve with a pre-defined class:
- Inside the <nav> element, add .navbar-fixed-top like so:
This will keep the navbar glued to the top. When you scroll down the page, the navbar stays in place.
Conversely, you can also use .navbar-fixed-bottom to have the navbar fixed to the bottom.
Component alignment
Now, the navbar would look better with the brand name on one side and the menu on the other side. The component alignment will do the job perfectly.
By default, an HTML element is aligned to the left. Adding the class .navbar-right allows you to float the element to the right.
- Inside the parent element
<ul>, add .navbar-right
Now, the menu is automatically flushed to the right.
Brand image
Next, we include a brand image to replace the brand name Joedoe.com.
- Inside the anchor tag with the class .brand-image, replace the text link JohnDoe.com with an image tag
<img src=”..” alt=”…”>
The image source is images/bootstrap-logo.png

And there you have it: a nice navbar fixed to the top with the Bootstrap logo and the menu on the right.
Now, we move on to the banner.
The banner is a key element to make your content](https://blog.udemy.com/wp-content/uploads/2015/08/image511.png) compelling and powerful. The jumbotron seems like the perfect choice for it.
Jumbotron
The jumbotron is a grey box with rounded corners. It will serve to call extra attention to the banner we are about to build.
As shown below:
- copy the code snippet
- add to your source code inside
<div id=”banner”>